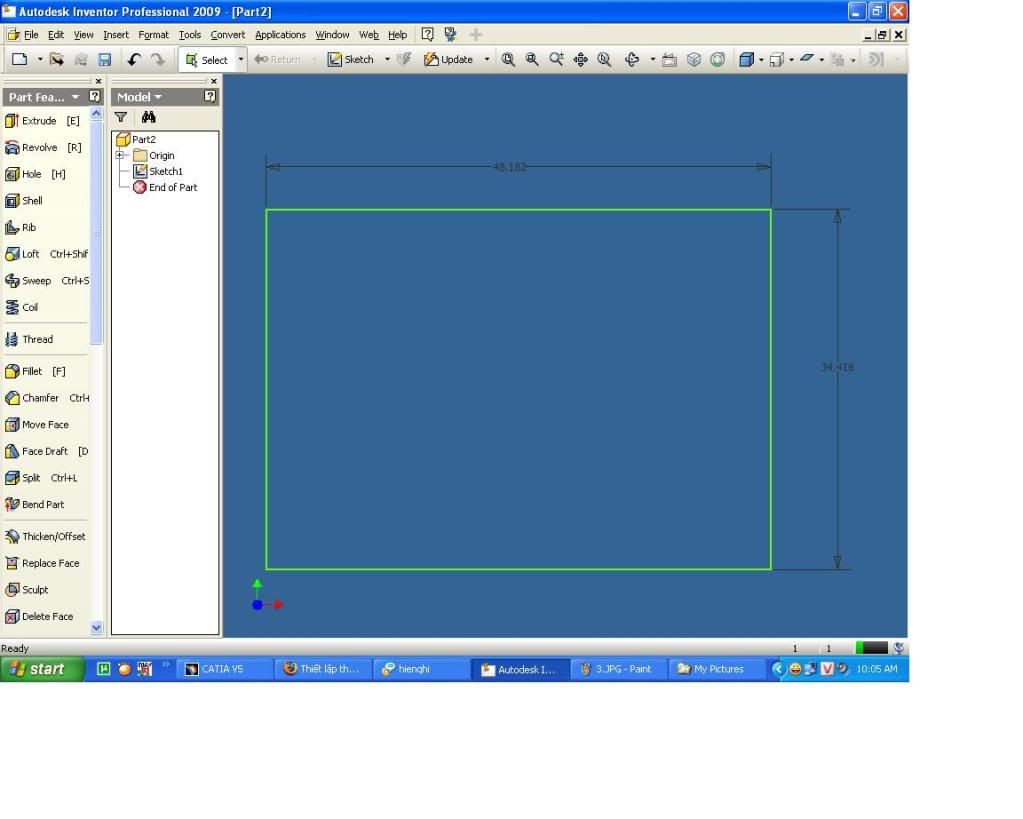
Sau đó dùng công cụ extrude để extrude nó lên:
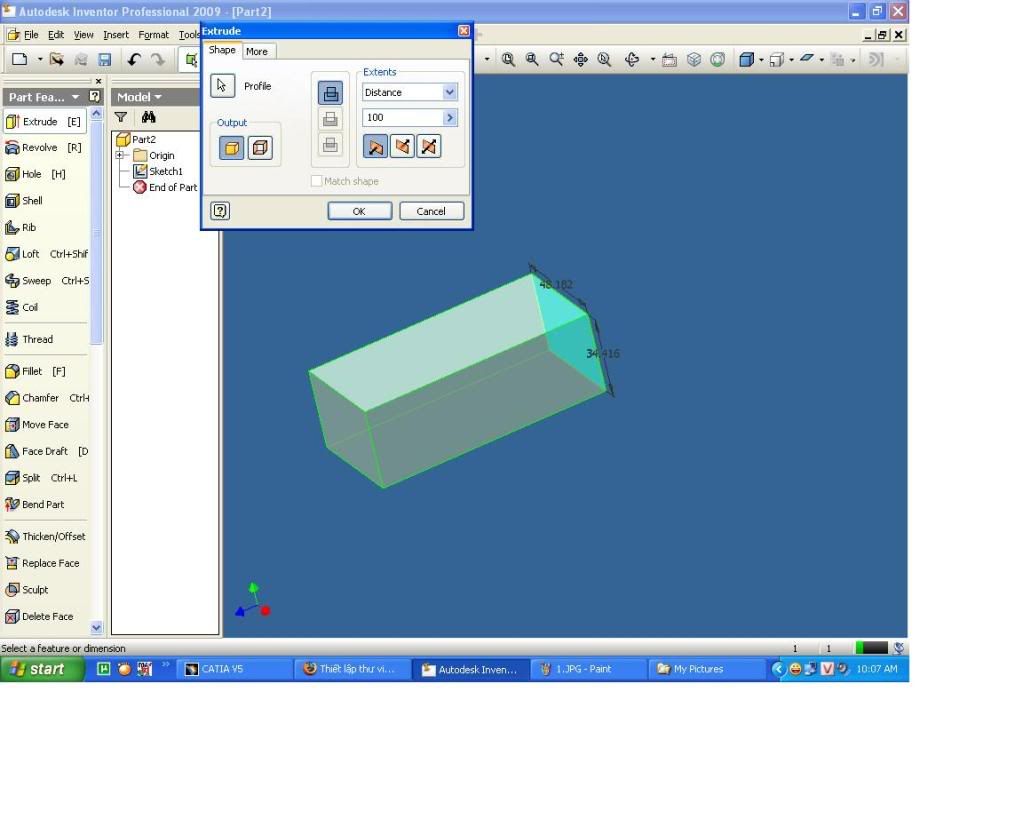
Khi Extrude xong ta được một hình như hình vẽ này các Bạn ah.
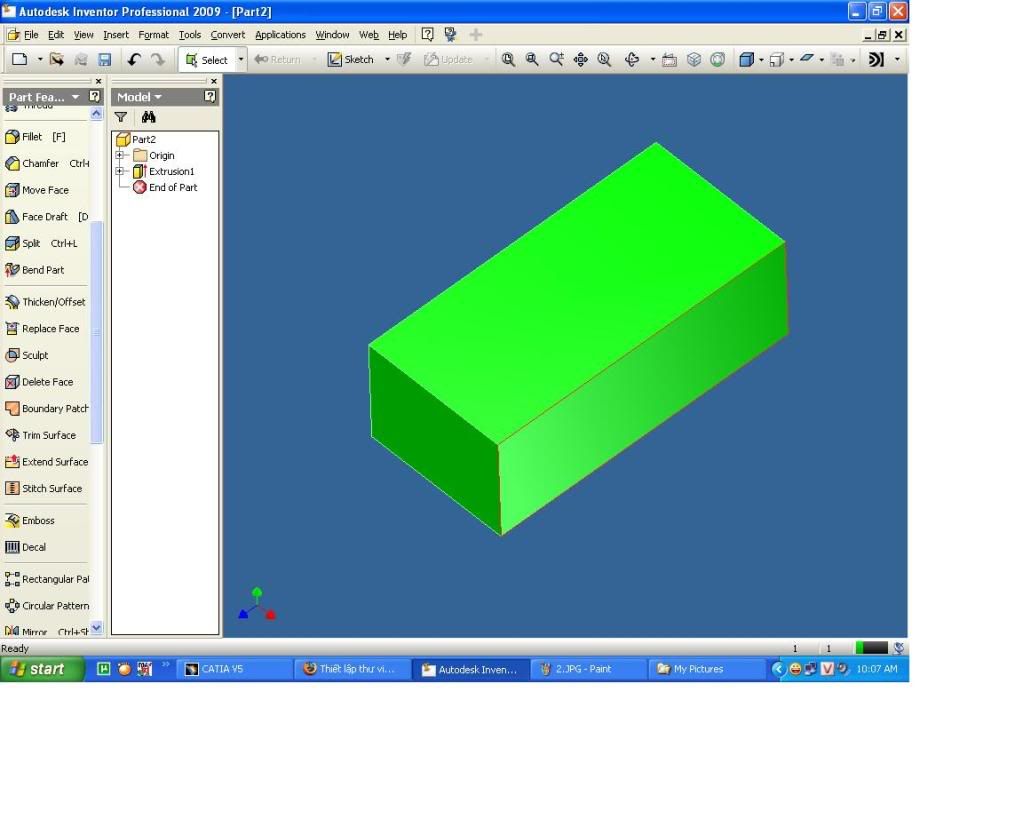
Các bạn chú ý kéo thanh bảng công cụ và chọn công cụ Parameters
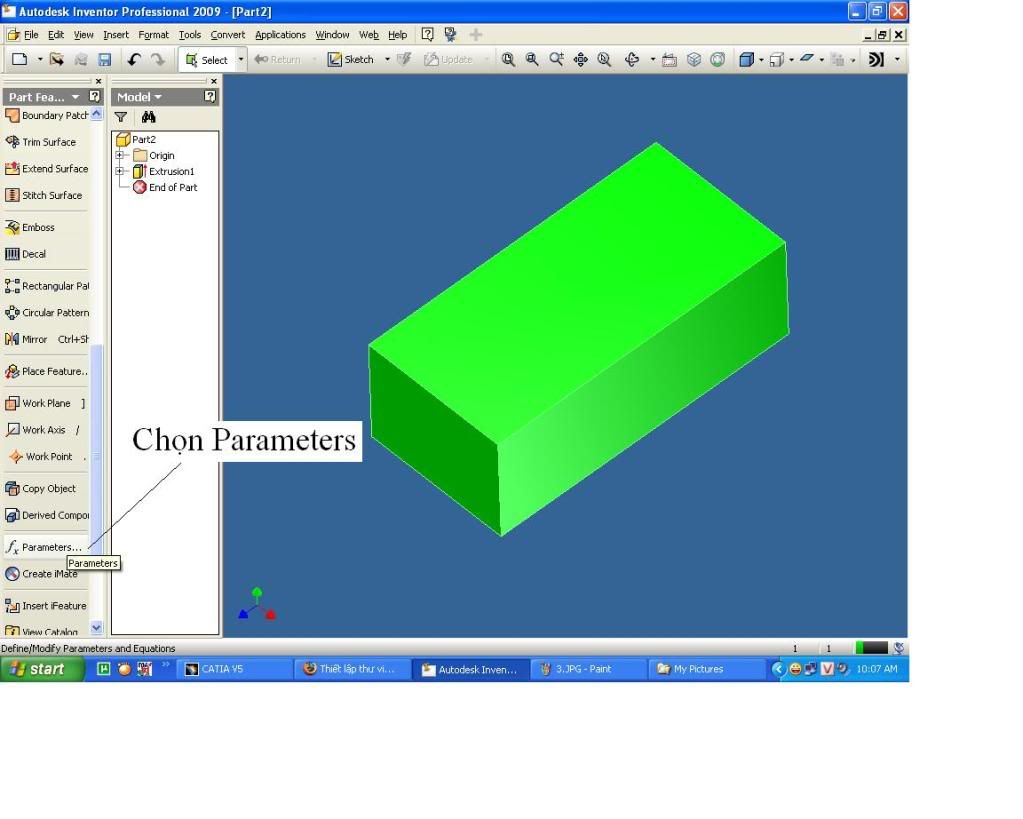
Khi Bạn chọn công cụ này sẽ xuất hiện cho chúng ta một cái bảng. Các bạn để ý kỹ nó chính là các kích thước mà chúng ta sử dụng.
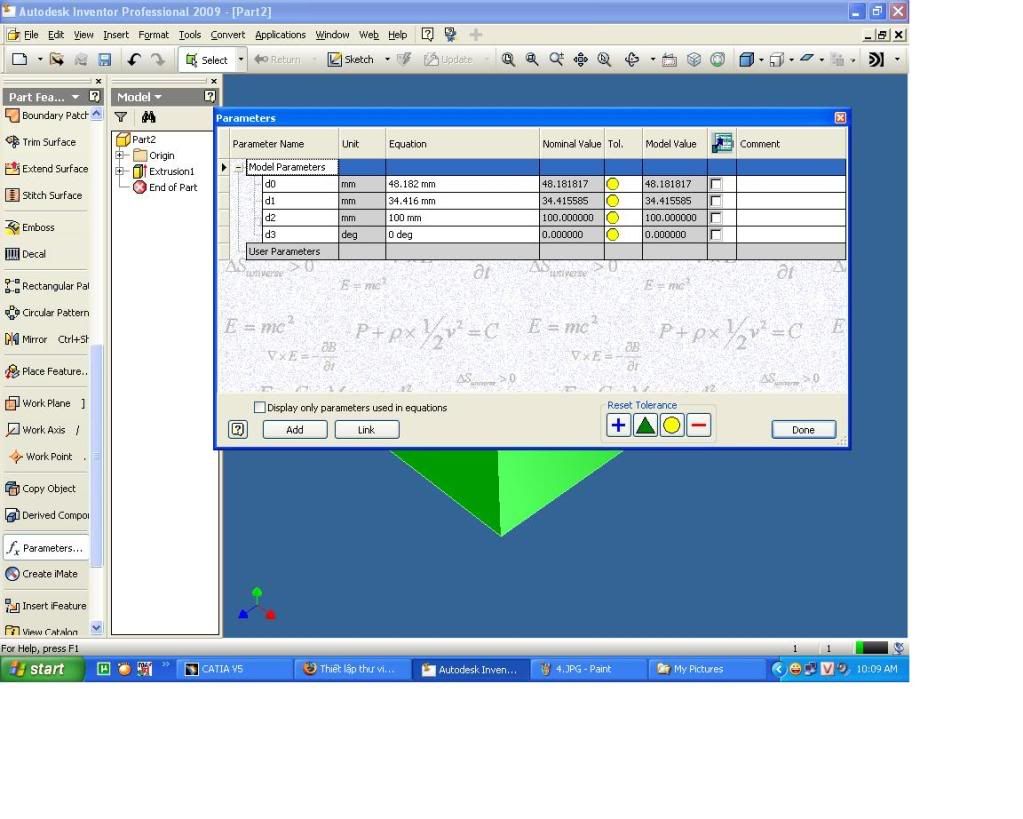
-d0 : Mình có thể coi đây là chiều dài của hình chữ nhật trong Sketch.
-d1 : Là chiều rộng của hình chữ nhật.
-d2 : chiều cao khi bạn chọn trong công cụ Extrude.
-d3 : Là góc côn khi bạn dùng lệnh Extrude : Góc mà khi bạn chọn vào More => Taper :
Mình đổi tên như sau:
-d0: chieudaia
-d1: chieurongb.
-d2 : chieucaoh
-d3: goc.
Như hình vẽ các Bạn nhìn thấy.
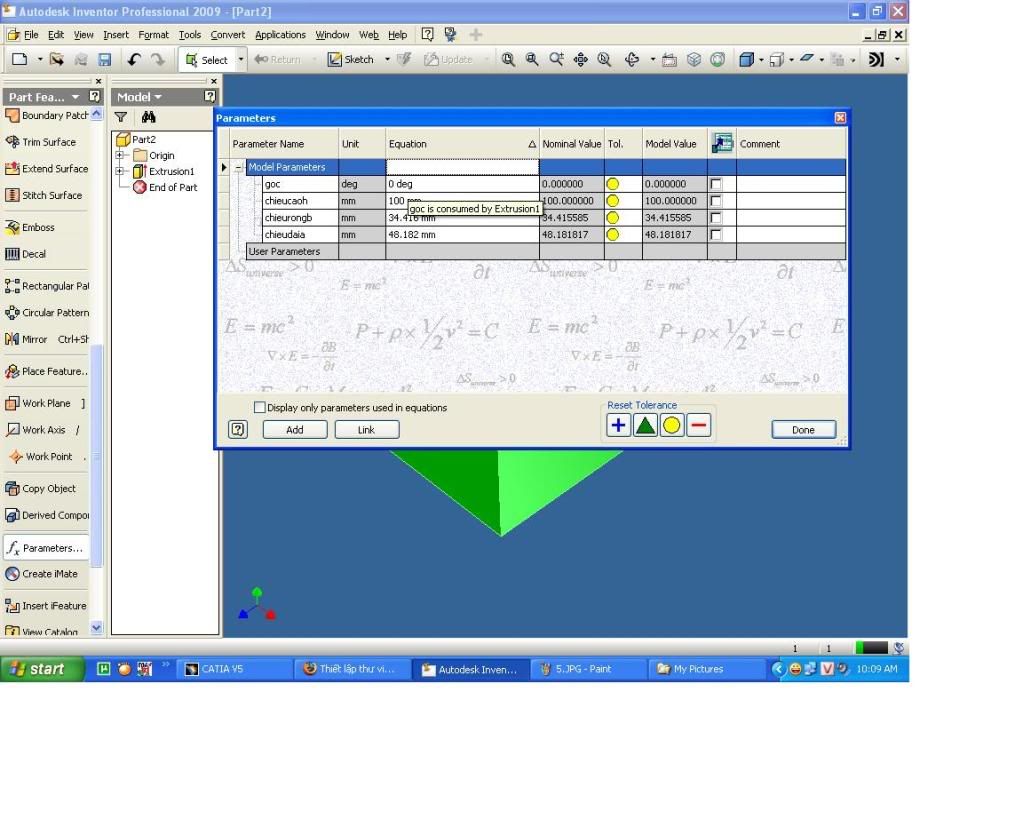
Sau đó mình thay đổi kích thước của từng kích thước trên. Nhưng để thấy sự thay đổi rõ rệt nhất mình cho nó chuyển thành khối lập phương . để như vậy mình cho các kích thước như :
Chieudaia= chieurongb= chieucaoh =200mm
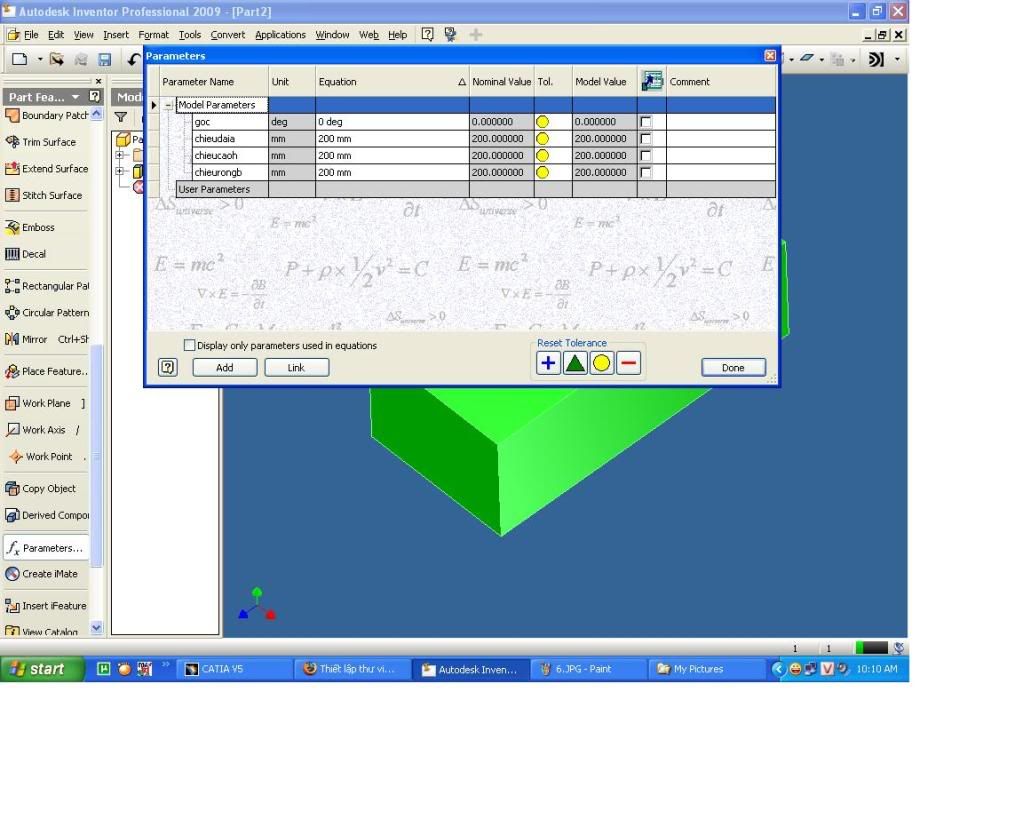
Nhấn vào done.
Sau đó chọn vào UpDate:
Được một kết quả như này:
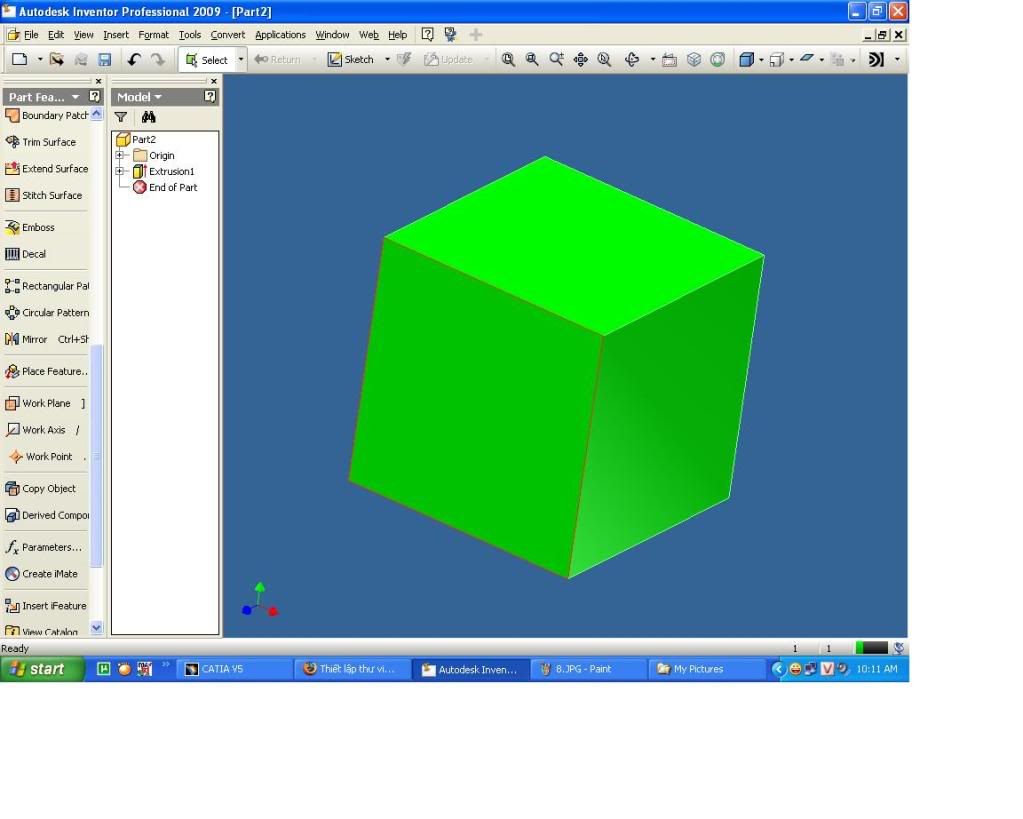
Tiếp tới mình cho goc=10 độ.
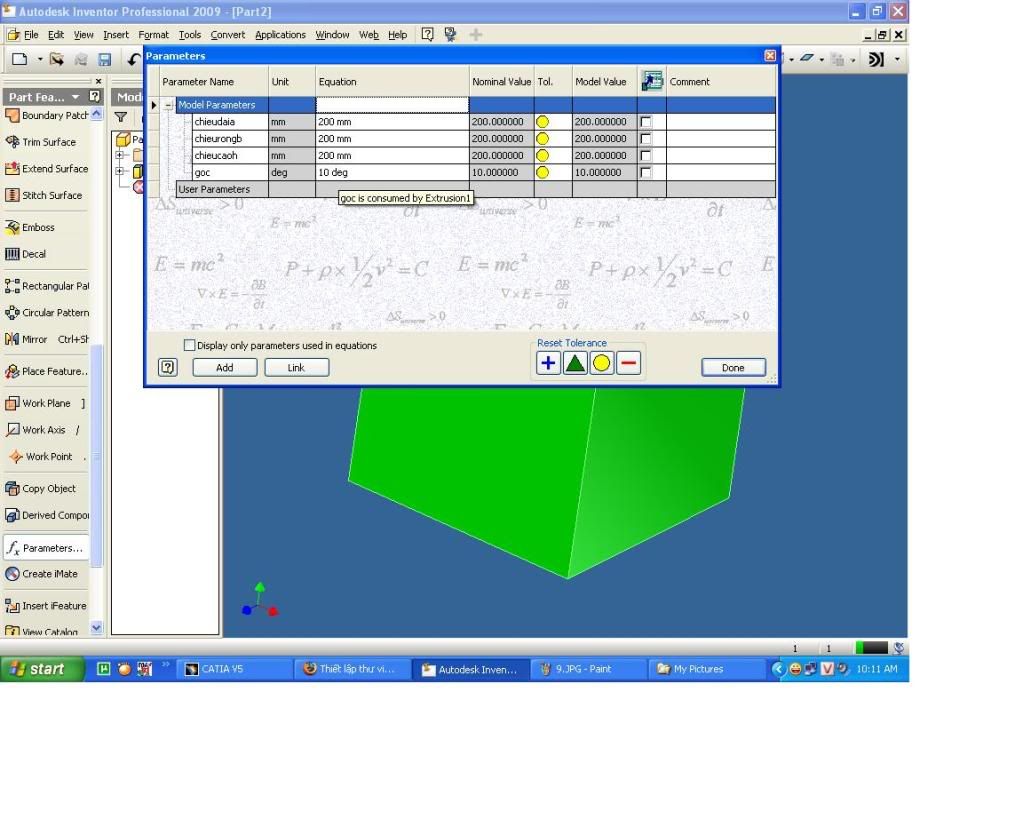
Tiếp tục update làm như trên ta được hình như sau :
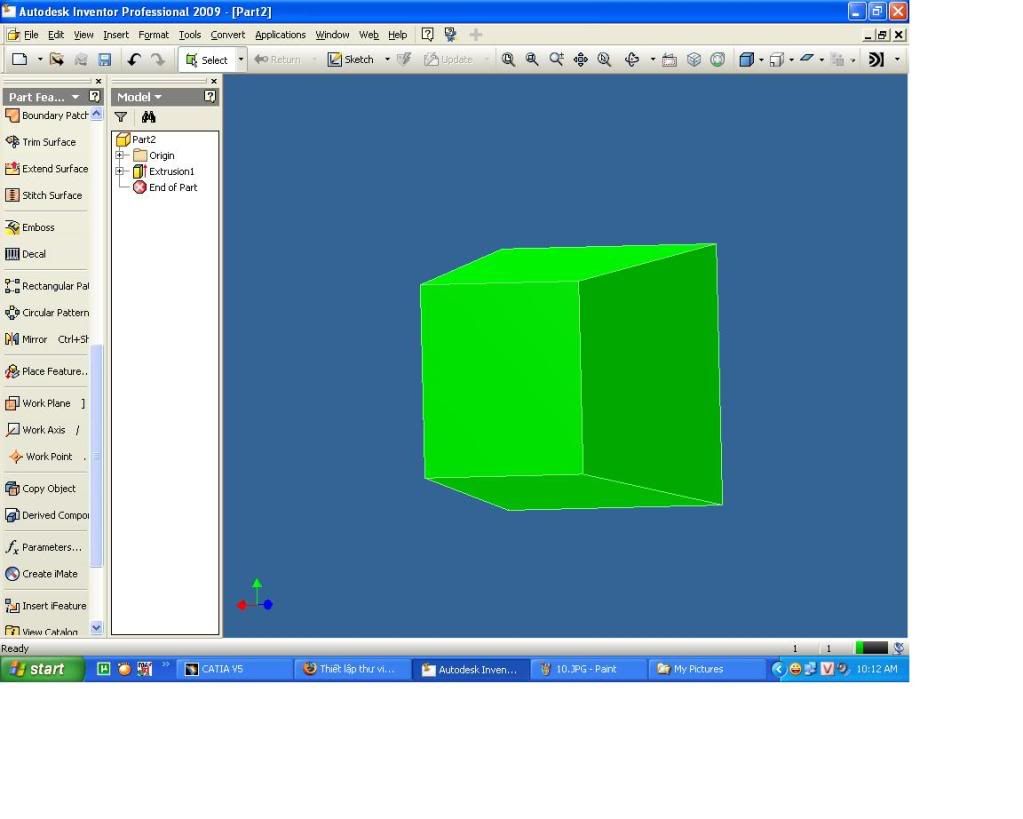
Chúng ta có thể vào thư viện của Supplier download tất cả các chi tiết tiêu chuẩn về dùng ( tới hơn 1 triệu chi tiết tiêu chuẩn) bằng cách:
Chúc các bác thành công

0 nhận xét:
Đăng nhận xét